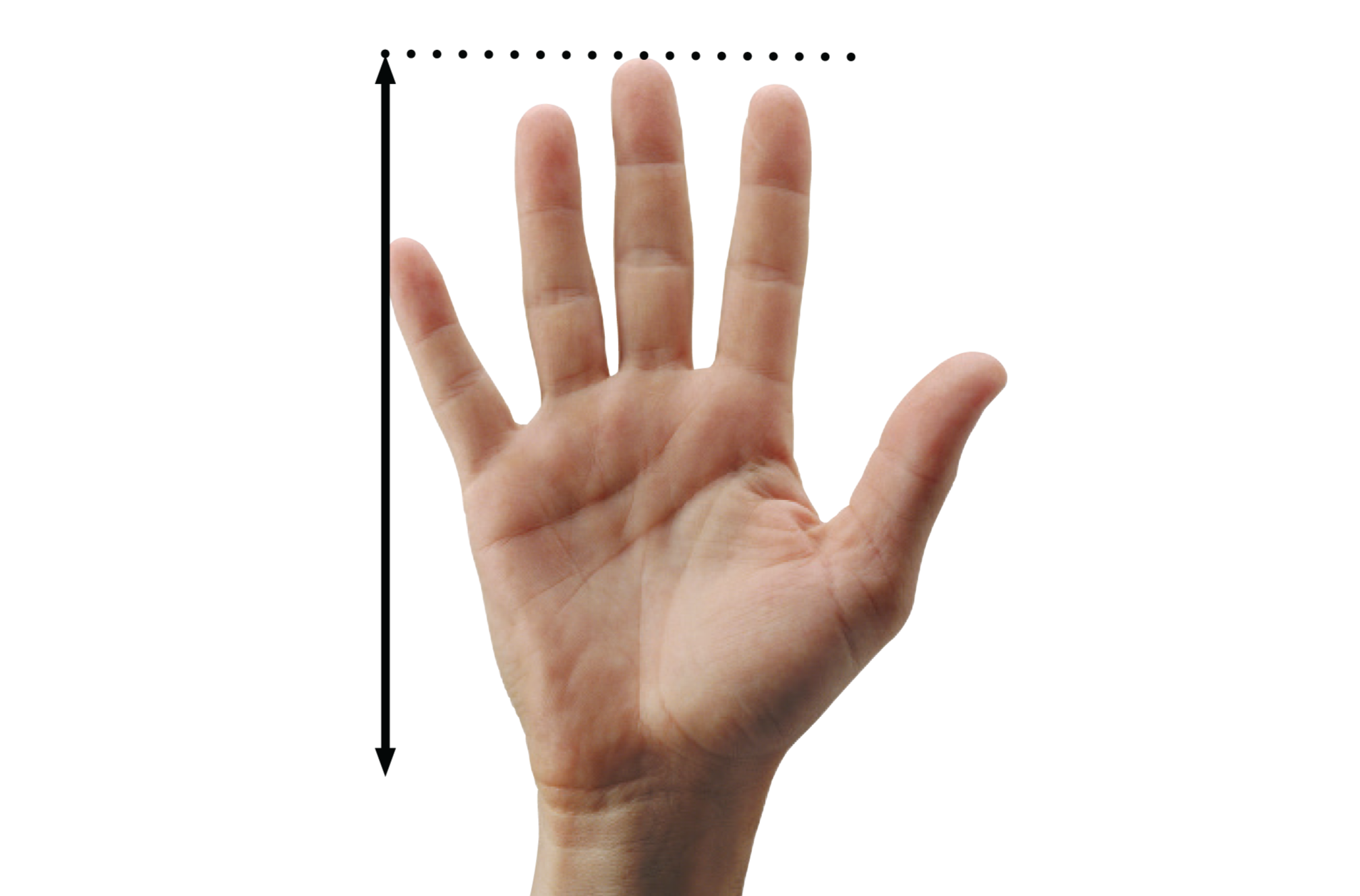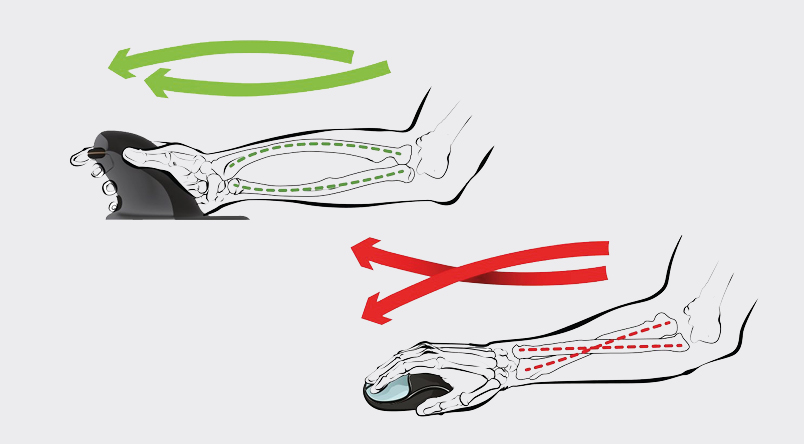The Penguin 3-in-1 Ambidextrous Vertical Mouse
This new 3-in-1 model of the iconic ergonomic Penguin Mouse combines Wired, Wireless and Bluetooth technology in one penguin.
The Penguin sets new standards of protection against a range of upper limb conditions such as repetitive strain injury (RSI) and carpal tunnel syndrome (CTS) by enabling right and left hands to share the workload and avoiding exaggerated movements of the wrist joint that can increase pressure on the soft tissues in the carpal tunnel. Regular switching of hands throughout the day helps prevent static muscle strain (SMS) in the arm and shoulder - a major source of discomfort in mouse work.
Equipped with BioCote® antimicrobial technology, the Penguin Mouse inhibits bacterial growth, making it ideal for shared workspaces and hot desking environments.
Available in three sizes, the Penguin Mouse can be selected by measuring your hand from the first crease of your wrist to the tip of your middle finger.
| SMALL | 0-16 cm | (0-6" approx) |
| MEDIUM | 16-18 cm | (6-7" approx) |
| LARGE | 18 cm + | (7" + approx) |
- Available in three sizes to suit different hand dimensions
- Combined wired/wireless/bluetooth technology
- Vertical design promotes a more ergonomic hand position
- Adjustable DPI settings (800, 1200, 1600 or 2400) for fast and precise cursor movement
- Precision scroll wheel for smooth and accurate document navigation
- Soft-touch keys with low activation force and full key travel for comfortable typing
- Coated with BioCote® antimicrobial technology, reducing bacteria by up to 99.99%
- Dimensions (H x W x D):
- Small: 77.8 x 138.1 x 96.8 mm
- Medium: 85.7 x 157.2 x 109.5 mm
- Large: 95.3 x 173 x 196.9 mm
- Product weight:
- Small: 180 g
- Medium: 230 g
- Large: 270 g
- DPI settings:
- 800, 1200, 1600 and 2400
- Compatibility:
- Windows XP, Windows Vista, Windows 7, 8, 10, 11, Mac OS X
- Connectivity:
- Plug & Play USB 2.0
- Warranty:
- 2 years
Q: How do I choose the correct Penguin size for me?
To choose the correct one for you, measure your hand from the first crease on your wrist to the tip of your middle finger.
| SMALL | 0-16 cm | (0-6" approx.) |
| MEDIUM | 16-18 cm | (6-7" approx.) |
| LARGE | 18 cm + | (7" + approx.) |
Q: What should I do if my wired Penguin mouse is on but the clicks do not work / the cursor won’t move / the cursor moves erratically or slowly / the Penguin loses connection / the scroll wheel doesn’t work?
- Remove the USB cable
- Reboot your computer and install all necessary updates
- Now firmly re-insert the USB cable directly into your computer, not via any multi USB hubs
- Click and move the Penguin until the cursor moves on the screen
- If the cursor does not move, then retry step 3 and plug the Penguin USB cable into a different USB port on your computer
- If it still does not work, plug the Penguin into another computer to check it is operational
- Failing all the above steps, please contact Customer Services with the serial number found on the base of the Penguin, similar to the format 'MDWD********'
Q: What should I do if I don't see a laser light on my wired Penguin mouse?
Your Penguin mouse uses an infrared (IR) laser, which is invisible to the human eye.
Q: What should I do if my Wireless Penguin Mouse is on but the clicks do not work / the cursor won’t move / the cursor moves erratically or slowly / the Penguin loses connection / the scroll wheel doesn’t work?
- Remove the USB Dongle and turn ‘OFF’ the Penguin switch
- Plug the USB Penguin charging cable firmly into your computer, not via any multi USB hubs
- Plug the other end of the charging cable firmly into your Penguin mouse – orange light should show on ‘P’ logo
- Wait for the Penguin to fully charge – orange light on ‘P’ logo will turn off when fully charged
- Once fully charged, unplug the Penguin charging cable
- Reboot your computer and install all necessary updates
- Now firmly re-insert the USB dongle directly into your computer, wait 10/15 seconds and turn Penguin switch back ‘ON'
- Click and move the Penguin until the cursor moves on the screen
- If the cursor does not move, then retry step 3 and plug the Penguin USB cable into a different USB port on your computer
- If it still does not work, plug the Penguin into another computer to check it is operational
- Failing all the above steps, please contact Customer Services with the serial number found on the base of the Penguin, similar to the format 'LGWL********'
Q: What should I do if my wireless Penguin mouse illuminated ‘P’ does not stay on?
There is an auto ‘power save’ with the Wireless Penguin (only) that will turn the illuminated ‘P’ logo off after approximately 20 seconds of the mouse being inactive. When the Penguin is moved, or clicked, the ‘P’ logo will re-illuminate and the mouse will be active.
Q: What should I do if I don't see a laser light on my wireless Penguin mouse?
Your Penguin mouse uses an infrared (IR) laser, which is invisible to the human eye.
Still having problems?
Please give our customer services team a call on +44 (0) 345 345 0010.