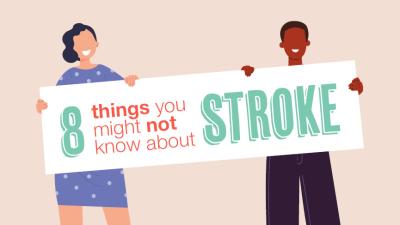Dual monitors can be an excellent upgrade to your workstation when you’re looking for ways to boost productivity and efficiency.
Dual monitors can be an excellent upgrade to your workstation when you’re looking for ways to boost productivity and efficiency.
Whether you work in the office or at home, or a combination, let’s look at the benefits of dual monitors and how easy it is to set up two monitors using dual monitor arms.
In what ways can dual monitors help you work efficiently?
- They double your on-screen workspace
- They avoid interrupting your workflow: if something happens on one monitor, you can carry on using the other
- They help you view multiple documents or apps at once: and compare them easily
- Dual monitors can reduce downtime: decrease wasted time flipping between windows
- They help you run several applications at once
- Dual monitors allow you to navigate between different windows at once
- You can easily move a window or application from one screen to the next by dragging it there
- You can have the same programmes opening on the same monitor each time, for ease.

A survey of over 1,000 end users by Jon Peddie Research in the US revealed that IT workers, designers, and engineers can achieve up to a 42% increase in productivity through the use of multiple displays. And Dell partnered with the Georgia Institute of Technology on research into the effectiveness of a dual-monitor workflow. They found that participants could complete a specific data-finding task over 2 minutes faster with two monitors.
Convinced? Check out the full range of ergonomic monitor accessories from Posturite.
It’s always a relief to hear that changes you can make to your workstation will be easy to implement. There is often no time to waste! So let’s next look at dual monitors setup.
Is setting up dual monitors easy?
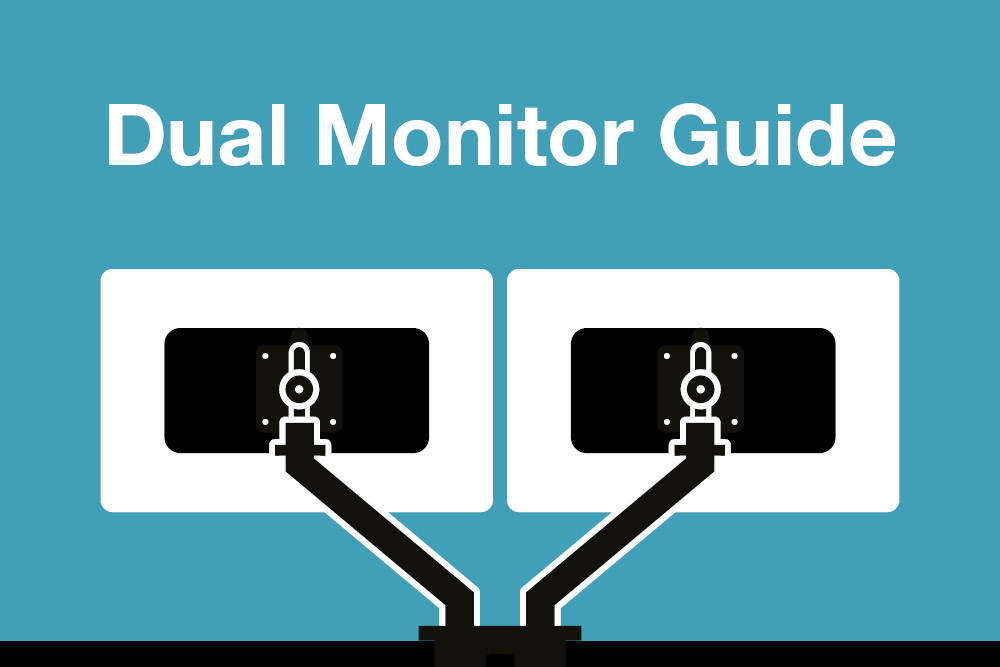
Yes, it’s a quick job to plug in a second monitor and configure your PC settings to expand your screen space across that second display. Learn how to connect dual monitors here:
Set up dual monitors on Windows 10:
- Connect your second monitor to power and then use either a VGA, DVI or HDMI lead to connect to your docking station or laptop.
- Right click anywhere on your desktop to get a drop-down menu. From this, select ‘Display Settings’.
- You should see your screens listed at the top. By default they will normally be set to ‘Duplicate’, to change this please scroll down where it says ‘Multiple Displays’, from here you can select whether you want to duplicate or extend onto all screens.
- If you select ‘Extend’ it will then ask if you want to keep changes, select ‘Keep changes’ if this is how you want your screens to display.
- Scroll back up to the top of the page and you will then be able to adjust the two screens for brightness, contrast and font size, I recommend you have them the same as each other for visual comfort.
Set up dual monitors on Windows 11:
- Connect your second monitor to power and then use either a VGA, DVI or HDMI lead to connect to your docking station or laptop.
- Right click anywhere on your desktop to get a drop-down menu. From this, select ‘Display Settings’.
- In Windows 11 the multiple displays section is housed in the same box as where you can see your screens, from here you can easily select whether you want to duplicate or extend your displays.
- Once you have selected your preferred option, please click ‘Keep changes’ and your screens will be adjusted.
- Adjust the two screens for brightness, contrast and font size, I recommend you have them the same as each other for visual comfort.
Set up dual monitors on a Mac:
For OS versions up to Big Sur 11:
- Connect your second monitor to the Mac using the appropriate cable and adapters.
- Go to System Preferences and select the ‘Displays’ icon.
- Click ‘Gather Windows’ and your main screen will show you icons for both monitors that are now connected to your system.
- Go to ‘Display Preferences’ and select ‘Arrangement’. You’ll be able to move the icons around to where you’d like them.
- Adjust the two screens for brightness, contrast and font size, I recommend you have them the same as each other for visual comfort.
Is it a good idea to use monitor arms?

Yes, a monitor arm is an adjustable, space-saving and highly configurable way to achieve an ergonomic monitor set-up. Monitor arms are typically mounted to the back of your computer monitor and secured to your desk, although freestanding monitor arms are also available.
A monitor arm will elevate your screen above your desk, allowing you to quickly and easily make any adjustments necessary to the distance, height, tilt and angle of your monitor.
A model such as the Tallo Modular™ Dual Monitor Arms has a slider which enable effortless horizontal monitor alignment to save space, and aligns the screen at the perfect reach position.
Some monitor arms including the CBS Flo Dual Monitor Arm have inbuilt spring technology for ease of adjustment.
What positions should my dual monitors be in?
How you position your screen depends on your eye height, monitor dimensions, environment, set-up and the type of task you’re carrying out.
Position the two screens:
- Side by side
- As level as you can, so data can be viewed at a similar height
- Without a gap
- Generally at arm’s length
If you use a tablet, make it your secondary screen, used for reference only.
Can all computers connect with two monitors?

While almost all computers are capable of handling two monitors, it helps to do a quick check of your own before investing in a new screen.
Most computers will come with integrated graphics processor units (iGPUs). These are great at handling a couple of displays, but when looking to connect more than two or three, it really helps to have an external GPU.
Generally, your computer will be capable of powering two displays as long as it has two display inputs at the back. If it doesn’t, you’ll need to buy an external GPU.
Can laptops have dual monitors?
Yes, laptops are compatible with dual monitors. Some laptops like Apple’s Macbook even allow you to work from your mobile device by using a docking station to cast your phone screen onto a second monitor.
Are there are risks to having dual monitors?
Yes, there are risks to consider from an ergonomic point of view:
- Increased head turning: With a bigger screen area, you may need to turn your head from side-to-side more often.
- Risk of sitting too far away: Because of the larger screen area, users are often tempted to sit further away to take in both screens. To reduce the risk of eyestrain, use zoom controls.
- Risk of improper setup: Try not to twist your body to use your mouse. Keep your mouse and keyboard in front of you.
Are dual monitors a good investment?

If multi-tasking is important to you or if you feel your productivity could do with a quick boost, we highly recommend trying out a dual-monitor setup. Not only do dual monitors offer the ability to work on multiple projects at once, they make it much easier to absorb information by clearly displaying full documents or web pages in all their glory.
Need personalised help to choose ergonomic computer monitor accessories? Start a Livechat with the Posturite workstation experts.