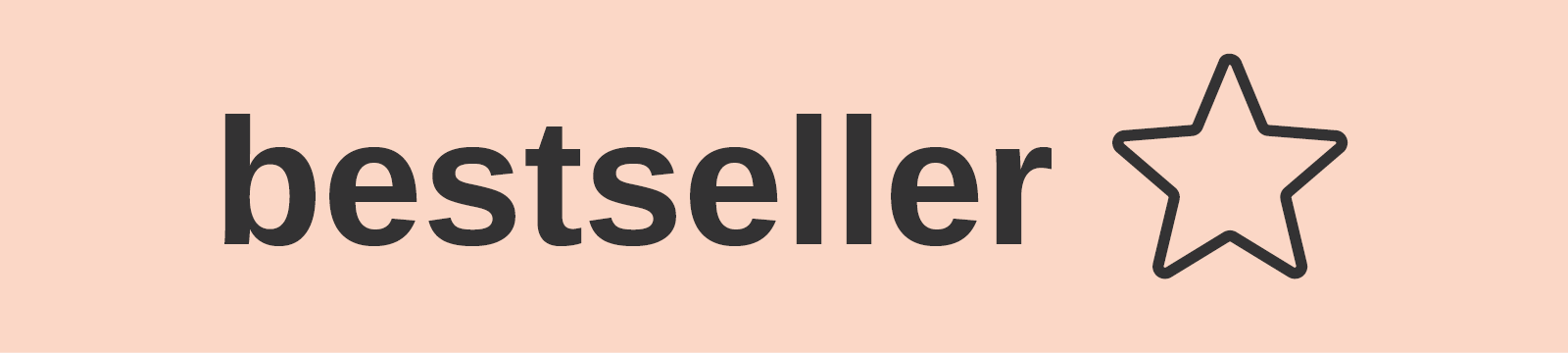Evoluent VerticalMouse 4
The VerticalMouse 4 is the next in Evoluent's series of ergonomic mice.
An ordinary horizontal mouse requires your forearm to twist away from its natural position, which can cause painful injuries in the long term.
The VerticalMouse 4's design has been flipped sideways to encourage the hand into a handshake position, which avoids forearm twisting for better comfort and good health. Many users, including medical doctors, ergonomists and physical therapists have said the Evoluent VerticalMouse provides superior comfort and even relieved wrist pain.
The VerticalMouse 4 is available wired or wireless and right or left handed.
- Comfortable and easy to use. The shape is thoughtfully sculpted for uncompromised comfort and easy-to-reach programmable buttons. No finger contortions are needed to operate the buttons.
- Improved thumb rest -the thumb rest has been reshaped to provide even more comfort over earlier versions.
- Two thumb buttons - a new bottom thumb button provides greatly extended functionality when used with the included driver.
- An extra wide lip along the bottom edge prevents the last finger from rubbing the desk.
- Adjustable laser sensor -pointer speed controls on the side allow convenient adjustment without even releasing your grip from the mouse.
- Pointer speed indicators - top mounted LEDs show through the chrome thumb rest to indicate selected pointer speed including extra low (XL), low (LO), MD (medium), to high (HI).
- Powerful and intuitive driver
- Available in left or right-handed
- Right-hand version also available in wireless
- Dimensions (L x W x H):
- 110 x 87 x 80 mm
- Colour:
- Wired: Light and dark grey
- Wireless: Mauve and charcoal
- Compatibility:
- Windows XP, Vista, Win7, Mac OS X, Linux
- Connectivity:
- USB
- Warranty:
- 5 years
Q: What should I do if the Evoluent VerticalMouse 4 Wireless doesn't seem to be working?
- Put in a fresh battery with the positive terminal facing out
- Push the power switch on the bottom of the mouse to the green position
- Pull out the receiver and push it back in a USB port to see if Windows makes the ‘disconnect and reconnect’ sounds
Q: What should I do if the pointer is difficult to control or requires too much arm movement?
- Go to Control Panel, Mouse, and set the pointer speed slider to the middle
- Check the box for Enhance Pointer Precision
- Press the Pointer Speed button on the side to light up three indicators lights to the MD setting
Q: What should I do if the pointer moves by itself?
A reflective surface may cause pointer drift. Put the VerticalMouse on a non-reflective mouse pad, such as a fabric pad.
Q: How do I disable a button?
Any button can be disabled by installing the driver and selecting the None function at the top of the pull-down menu.
Q: How do I stop the top button working as right click in the left-hand model?
- Right click the mouse icon on the taskbar, click Close to shut down the driver
- Go to Control Panel, Mouse, uncheck the box for Switch primary and secondary buttons
- Go to Start, All Programs, VerticalMouse Manager, and click VerticalMouse Manager to restart the driver
Please note: the current driver automatically sets the top button to left click during installation
Q: What should I do if the pointer jumps to the screen edge?
The mouse is probably on a reflective surface. Put it on a completely non-reflective surface, such as a cotton mouse pad.
Q: What should I do if the pointer seems sluggish or moves randomly in response to mouse movement?
The mouse is probably on a reflective surface. Put it on a completely non-reflective surface, such as a cotton mouse pad. If the mouse tracks properly on white printer paper, it is working properly. The mouse surface must be completely flat for proper tracking.
Still having problems?
Please give our customer services team a call on +44 (0) 345 345 0010.